Google Maps shows millions of small businesses worldwide, and customers use it daily to find them. Start a Google My Business (GMB) account and confirm that you own or work for the business. When you use Google My Business to change information about your business, the changes will appear on Google Maps, Search, and Earth.
Your customers and potential customers will be able to easily find information about your business, learn about your services, and write reviews that can help your business grow and gain credibility.
Table of Contents
What Are The Benefits of Including Your Company on Google Maps?
If you get your business on the first page of Google, more people will visit your website. More people will see your store if you get your business on Google Maps. When you add business to Google maps, you make it easier for people to find your brand. Customers looking for coffee in their area will open Google Maps and see that your business (a café) is just a few minutes away. You just got a new customer without doing anything.
Getting on Google Maps can also bring more people to your website since your Maps listing will include a link to your site. The more your business name shows up on Google Maps, a trusted source of information, and the easier it is to find, the more people will start coming in. Even if you don’t have a brick-and-mortar store, Google Maps can help you get more customers.
Also Check: Top-Rated 15 Wholesale SEO Company
How To Add a Business to Google Maps?
Add business to Google maps is free of charge. We’ll take a quick look at each, so you don’t miss anything important as you go through this process.
Step 1: Go to https://www.google.com/business/ and click on Sign in
Sign in to Google My Business (GMB), and the sign button will be in the top right corner. If you click on it, you’ll be taken to the page where you can sign in. Make sure you use the Google account you plan to use to run your business when you sign up.
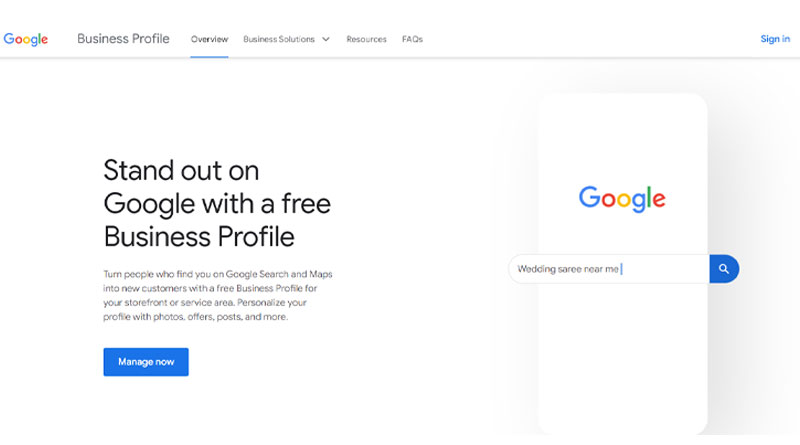
Step 2: Look to see if your business is already on the list
Check to see if your business is already on Google before you add it. As someone else could list your business on this platform. Use Google or Google Maps to search for something. If you get a similar result, click “claim my business” on Google Maps or “own this business” on Google Search.
Step 3: Confirm the name of your business
Here is where you register the name of your business with Google. Customers will search for your business name to find you, so it is essential to make sure it is spelled correctly. If you didn’t create the business profile, Google would send you a verification code through email, text message, or snail mail.
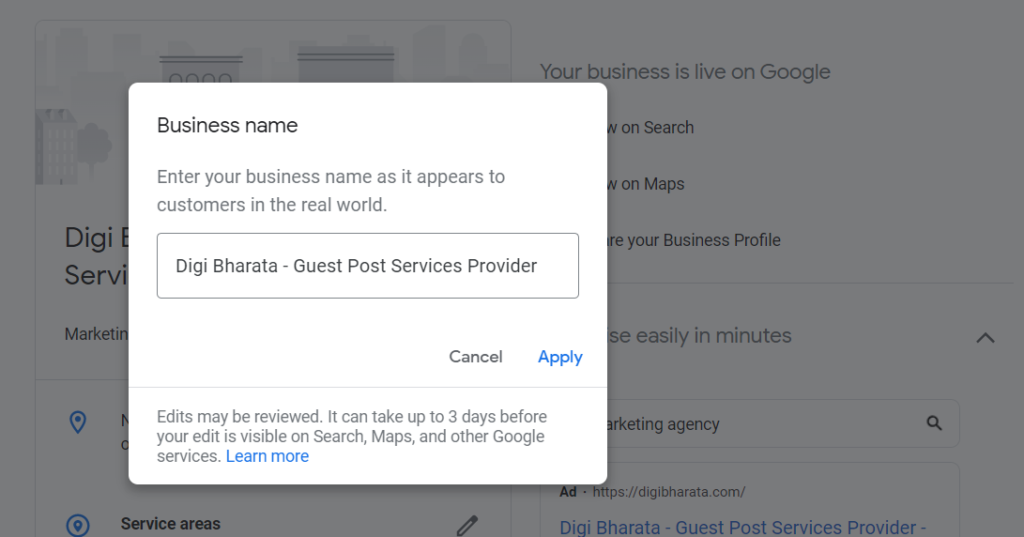
After you have verified your account, you will only be able to make more changes to it, like changing your name.
Step 4: Add categories to Google My Business
Categories in Google My Business are the fields you fill out for your business profile so that search engines and users can understand it better. You can choose either a primary or a secondary category. It will help if you put your business in the correct category to appear in the right search results.
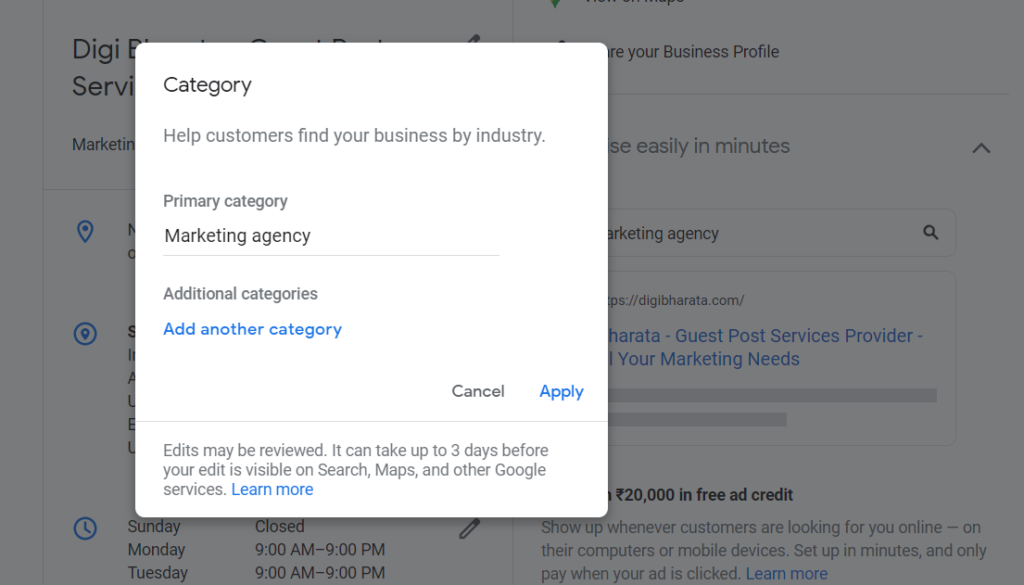
Even though you can choose as many categories as you want, Google says that the fewer categories you choose, the better.
Step 5: Add the services your business offers
You can list your services when setting up your business profile. You can use this feature no matter what kind of business you run. Google says you should put your services into sections to read your profile easily. Be as brief and detailed as possible, and don’t forget to use the right keywords for SEO.
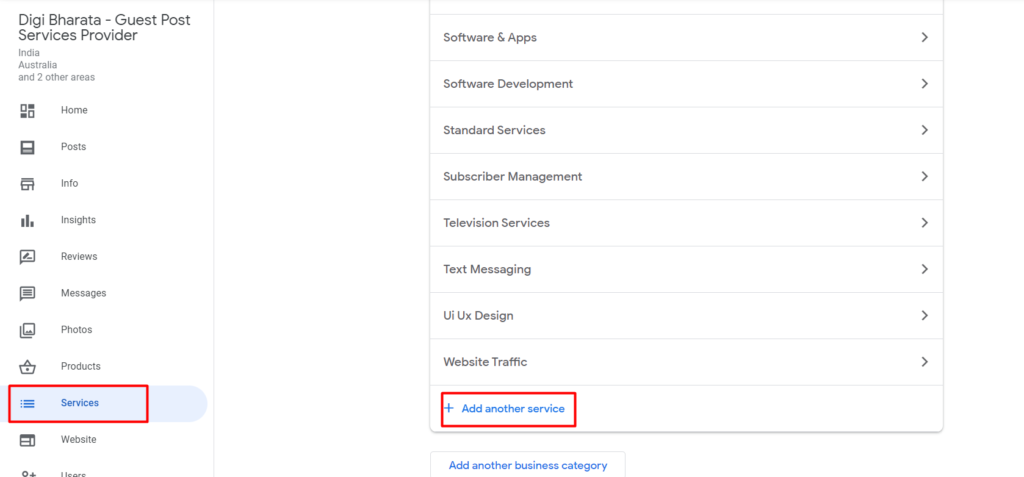
Please read their policies to find out what services they don’t allow and which ones their systems will automatically reject.
Step 6: Add your business’s location to Google My Business
Google will ask you for the address of your business. Enter the correct location and open the one you want to manage if you have more than one. Location groups, a group of business listings that an organization works with, can also be addressed.
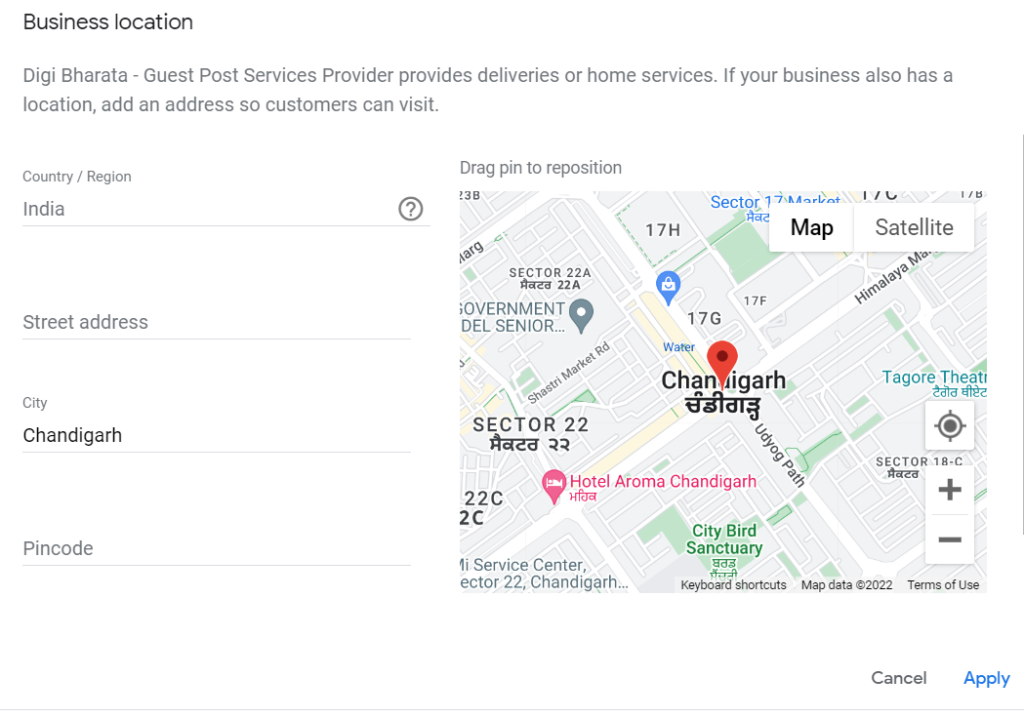
Check the box next to “I deliver goods and services to my customers” if your business requires you to go to your customers instead of them coming to you. You can even hide who you are if you don’t want people to know where you are.
Step 7: Add the address of your business
The location information includes your Google address. It makes it easy for customers to find your business and will show up on your Google listings. You can list your service areas if you run a business that doesn’t serve customers at the location.
Note that your business address must already be on Google to be checked. Please learn about the address rules so that Google can show your location correctly.
Step 8: Put in the places you serve
As explained in step 7, you can add your service areas to your Google listing if you want to. It’s essential to list this, so customers know where you will deliver or visit.
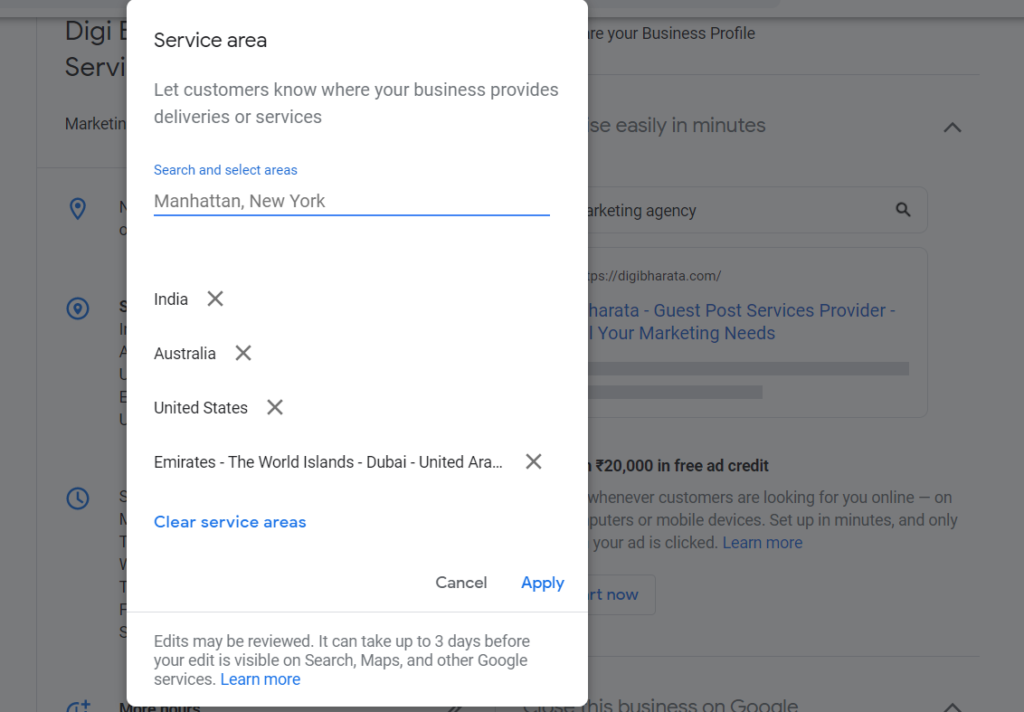
Please remember that you can only make one profile for the area you serve and up to 20 profiles for other regions you serve.
Step 9: Add the information about your business
Once your business is listed, it will be easier for people to find you when they search. Some people will want to call you to schedule a service, order a product, learn more about you, or do something else. If setting up a new GMB profile, click “Add Phone” and add your contacts. If you are looking at an existing listing, you can replace it by clicking “Change.”
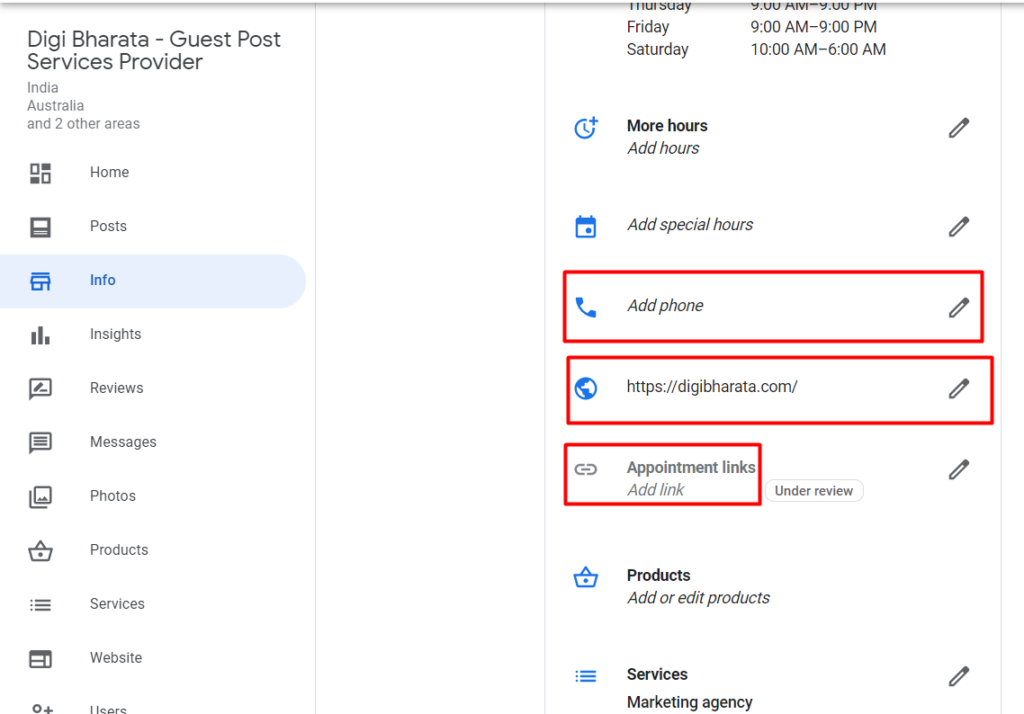
Google can take up to 3 days to review updates and changes, so check back in a couple of days to see if the contact information has been verified. Don’t forget to add your website as well.
Step 10: Finish your Google My Business listing and take care of it
Here is the last step. Review all the information you’ve added to your business profile, and if you’re happy with everything, choose the verification option. If you made your GMB listing from scratch, you might get verified right away and be able to start managing it right away. But if you want to claim it, you will have to wait for a verification code that you will then put into your Google business dashboard.
Also Check: How To Embed Google Reviews On A Website?
Conclusion
Add business to Google maps could help bring a lot of potential customers to your business. So, ensure your Google My Business account is up and running, and then go ahead and get it verified and optimized.
Keep an eye out for new features and make sure you’re making the most of them so that your listing stays as good as possible.








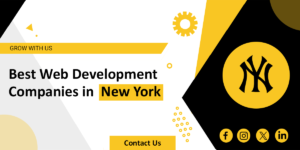






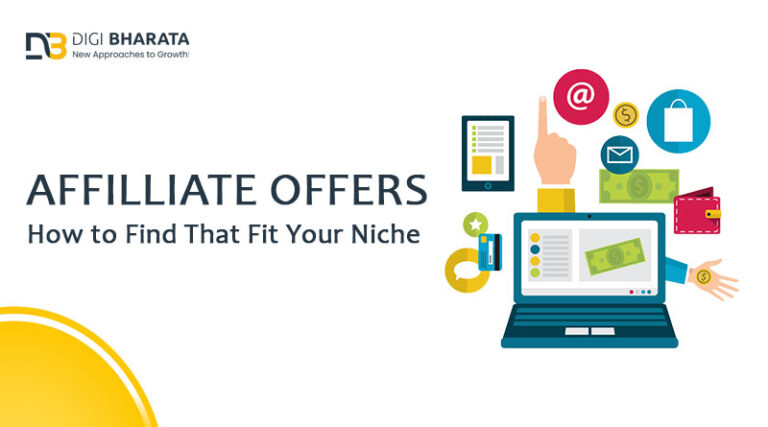






+ There are no comments
Add yours