Twitch TV is a popular entertainment powered by Twitch interactive system, also known as Amazon subsidiary. Twitch launched in June 2011, company represented it as a video live streaming app.
The site firstly focused on E-sports and lived streams, but now you can also enjoy music videos and some creative content on Twitch TV. The site is famous for live streaming.
Table of Contents
How to Activate Twitch TV
Though it is effortless to activate Twitch TV, some user faces the problem with activation. So, if you are also facing a problem while activating Twitch TV, we are here to help you. There are a few easy steps to follow. By following them, you can easily active Twitch TV.
When you open the web browser and go for Twitch TV and then want to create a Twitch TV account, you have two options for creating a Twitch TV account. First, you can create a new account or, second, log in with an existing account.
After signing in with your existing account, if you face a problem with Twitch TV channels, then-
Follow some below-given steps for Activate Twitch TV
1. Click on the link to open the official website on Twitch TV.
2. The page will show you the option of sign-in, so fill in the information about your username and password.
Then press the “enter” key.
3. You will reach a page that reflects the Twitch TV activation code.
4. After entering the activation code, your Twitch TV account will activate. After that, you can enjoy live streaming on Twitch TV.
Steps to Activate Twitch TV on Roku TV
To activate Twitch TV in Roku TV, you have to follow some steps;
1. Go for the Roku official website and create one account.
2. Search for the Twitch TV channel and find out the result.
3. After that, you will see the payment option. You can skip the option or process the step with transferring the money.
4. After the transaction of money, you will see a Twitch TV activation code.
5. Open the Twitch TV activation page and fill in the activation code.
6. Switch on the summit icon, and your Twitch TV is open on the Roku device now, so enjoy live streaming and videos.
Steps to Activate Twitch TV on Apple TV
1. Firstly, you have to open Apple TV and go for a search icon.
2. You have to search for Twitch TV.
3. Click on the purple icon, which is Twitch TV, and create an account.
4. You will get an activation code, and after filling out that activation code, you can access the Twitch TV to your Apple TV.
Steps to Activate Twitch TV on Xbox
1. Firstly, you have to choose the app section of the Xbox device. The section shows every app available on the device.
2. You have to click on a purple icon, Twitch TV, with the open Xbox device and if you cannot find the Twitch TV, then search on the browser.
3. After finding the Twitch TV, download it to your Xbox device.
4. Open Twitch TV and go for my application and game icon.
5. After that, you have to go to the Twitch TV activation page.
6. You have to enter your email id and password to access the Twitch TV.
7. After that, fill in the activation code and wholly set to enjoy Twitch TV.
After completing all the steps, the activation code of the Xbox device is shown on the home page of Twitch TV, and you can easily access your Twitch TV to the Xbox device.
Steps to Activate Twitch TV on Amazon Fire Stick
Follow these steps and enjoy Twitch TV on Amazon Fire Stick.
1. Firstly, you have to open an Amazon Fire Stick and search for the Twitch TV.
2. Search, and find Twitch TV and install the app.
3. After clicking on the app, you have to enter your email id and password there and make an account.
4. You will get an activation code.
5. Then, after filling in the activation code, you can access the Twitch TV on Amazon Fire Stick.
Also Check This
Conclusion
If you are a game lover or like watching live streaming, then Twitch TV is perfect for you. Twitch TV will give you a fun and entertaining watch, so you have to try Twitch TV if you are a video lover.
In the above information, we tell you how to activate Twitch TV on different devices by following easy steps. You can activate Twitch TV on your device.








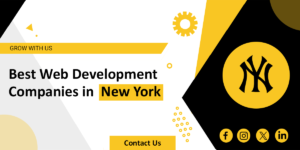












+ There are no comments
Add yours