Do you know how to turn off comments on a Facebook post?
Yes? No? Check the below details.
Suppose you want to talk and exchange ideas on social media. In that case, there are some postings that you may want to avoid commenting on, such as those that are very contentious or are just meant to be educational rather than thought-provoking.
Facebook is the most popular social networking site globally, with over a billion active members from all over the world. Facebook users communicate with one another through posting photographs, videos, writing, and more. People from all around the world have been able to connect thanks to Facebook. A user’s capacity to tailor interactions on Facebook is notoriously limited. The practice of hiding comments is not an exception. It’s challenging to remove comments from a post. As a result, protecting your privacy and content will need some ingenuity on your part.
Table of Contents
Facebook Limitation Related to Comments
On Facebook posts, input in the form of comments is sometimes welcomed. Sometimes it works, and sometimes it doesn’t. If you’re wondering how to stop people from commenting on your Facebook postings, the quick answer is that you can’t. Currently, Facebook does not allow you to turn off comments on your posts. It’s not easy to keep control of the comments section of your Facebook postings, especially if you operate a Facebook business profile with a significant following.
Because Facebook is a public platform, comments can be spam, offensive, provocative, and so on. By default, anyone can remark on a public post you’ve made, even if they don’t follow you. Anyone listed in your post’s privacy settings will be able to see, like, and comment on it.
Turn off comments on Facebook posts
Facebook has made a tweak that allows you to choose who can comment on your status updates. The new shift is motivated by Facebook’s desire to give users more control over who can comment on their postings. To show off comments on posts, click on the three dots icon at the highest right of the post. Click on “Turn off commenting” within the options that appear. Comments will now be disabled.
Steps How To Turn off Comments on Facebook Post on PC
This guide is for people who use Facebook on a computer or a browser.
Step 1: A browser like Chrome is required for this step.
Step 2: A drop-down menu is shown by moving your cursor over the upside-down arrow icon.
Step 3: Take the third step by clicking on the Settings & Privacy option.
Step 4: From the drop-down menu, select Settings.
Step 5: Using the scroll bar, navigate to the bottom of the page and click on a public post.
Step 6: Go to the left-hand menu and select the public postings option.
Step 7: Change the platform’s public postings audience by clicking on Edit, as demonstrated
You can block any commenting activity by setting your privacy level to public, friends of friends, or friends. The modifications you make will be saved according to your preference. Disabling comments on your profile picture and profile information is the same process as disabling comments on your profile.
To edit your public profile, go to your public profile information and click on Edit.
Steps How To Turn off Comments on Facebook Post on Mobile
If you’re an Android or iPhone user, these methods for banning Facebook post comments are for you. Using this social media site on a smartphone is similar to using it on a computer, save for the fact that the interface is a little different.
Step 1: Open the Facebook app and log in to your account.
Step 2: click on the icon with the three horizontal lines one above the other.
If you click on it, you will be sent to the app’s main menu.
Step 3: The Settings & Privacy area is located at the bottom of the page. Its drop-down menu contains a variety of options.
Scroll down to Help & Settings if you’re on a mobile phone and using a browser.
Step 4: Go to the Settings section.
Step 5: Select “Public posts” from the Privacy drop-down menu.
Settings for commenting and liking on your profile can be found here.
Step 6: Afterwards, scroll down to the comments section of the public post.
Step 7: Select the audience settings that are most comfortable for you to limit who can comment on your profile and what information is publicly available about you.
How to Disable Facebook Group Comments
Facebook groups may sometimes be a hotbed of heated and contentious debates. The task of moderating the dialogue can be onerous for the group administrator. In such instances, it is preferable to disable comments. It is a common practice to disable comments on articles that include important information, for instance, group rules or posts that need to be pinned.
For Facebook group posts, you have the choice to disable comments. To do so, you need to be either be the first/original sharer of the post or a group admin.
Here’s how to block comments in a group if you’re either of those two people:
- Decide on the postings in the group for which you do not wish to receive comments.
- Click on the three-dotted icon in the upper right-hand corner, then select “Turn Off Comments”.
- Remember that you can only disable comments in groups if you are an admin or if you shared the article. If you want to turn off all comments on a post, don’t use this procedure on every single one. With a private group, you may limit the number of people who can submit comments, giving you more control over your group’s content.
How to Disable Facebook Commenting on a Business Page
There has been a dramatic shift in the way customers interact with brands through social media. It provides clients with a direct means of expressing their thoughts and opinions.
Companies can use these dialogues to build a community and cultivate customer loyalty.
So, why would you want to disable Facebook comments? Trolls, haters, and spammers are all too common in the comments section of Facebook posts, which can detract from the post’s message. Your Facebook profile is a public space, and it’s up to you to ensure that it’s free of inappropriate content.
A monitored comment area is necessary when your comment section contains racist, homophobic, or sexist remarks, hate speech, and unsuitable photo content. Such comments can rapidly become overpowering when they are made on a large scale. Managers of social media sites can also disable comments on individual Facebook posts.
Group comments may be turned off quickly. However, page posts and adverts can be a little more. It is impossible to turn off comments on posts and ads on your company’s Facebook page.
Turn off Comments on Facebook Posts Using Facebook Moderation
You may delete the majority of such remarks using Facebook’s moderation function. Go to Settings > General > Page Moderation on your Facebook Page. In your Facebook page management, add common symbols like “.” and terms like “to,” “you,” and so on to the restricted keyword list. All such comments will be disabled for all your Facebook posts and ads.
Turn off Comments on Facebook Posts Using Statusbrew
You can turn off comments on a specific post using Statusbrew’s “Rule Engine”. Statusbrew’s Rule Engine allows you to create a rule for a particular post, turning off comments.
The steps are as follows:
- Open Statusbrew and head to the rule engine.
- Create a new rule and start by giving it a name.
- Now select a Facebook profile connected to Statusbrew.
- Select the condition “Post is” and the action “Hide all comments”.
- Click Save.
This rule disables comments on certain Facebook posts and adverts while allowing you to continue engaging with all other posts.
Conclusion
In today’s world, these were the most up-to-date instructions for how to turn off comments on the Facebook posts. Social media’s newest features, aimed at protecting your privacy, include these new additions.
About our safety and security in an unfamiliar crowd, the editors of these socials are really concerned. Please make sure they are easy to follow and understand.








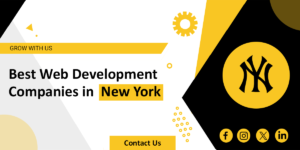













+ There are no comments
Add yours