In the ever-evolving world of technology, connecting devices seamlessly has become necessary. If you own an HP printer, you might be wondering about the easiest way to connect it using a WPS PIN.
This guide will walk you through the simple steps to ensure a hassle-free setup. So, let’s get started on the journey to connect your HP printer with the WPS PIN.
Table of Contents
What is a WPS PIN?
WPS, or Wi-Fi Protected Setup, is a convenient method for connecting devices to a Wi-Fi network without manually entering the password. The WPS PIN is an eight-digit code used to authenticate and secure the connection between your HP printer and the Wi-Fi router.
Step 1: Locate the WPS Button on Your Router
Before diving into the setup process, find the WPS button on your Wi-Fi router. It’s usually labeled clearly and may be located on the front or back of the router. Once identified, keep the router nearby as you’ll need it during the setup.
Step 2: Power On Your HP Printer
Make sure your HP printer is turned on and ready. Make sure it is within the range of your Wi-Fi network and that the WPS PIN method is supported by your printer model. Refer to your printer’s manual if you are unsure about its compatibility with WPS.
Step 3: Access the Control Panel on Your HP Printer
Navigate to your printer’s control panel. The steps might vary slightly depending on your printer model, but generally, you can access the control panel through the touch screen or physical buttons on the printer. Look for the ‘Wireless’ or ‘Network’ options in your printer’s settings.
Step 4: Select WPS (Wi-Fi Protected Setup)
Within the wireless or network settings, look for the WPS option. Once found, select it to initiate the WPS setup process. Your printer will prompt you to enter the WPS PIN.
Step 5: Locate the WPS PIN on Your HP Printer
On the same screen, your HP printer will display an eight-digit WPS PIN. Please take note of this PIN as you’ll need it shortly.
Step 6: Press the WPS Button on Your Router
Now, it’s time to go back to your Wi-Fi router. Press the WPS button on the router, and you’ll typically have around two minutes to complete the next step.
Step 7: Enter the WPS PIN
Return to your HP printer’s control panel and enter the eight-digit WPS PIN displayed on the screen. Once entered, your printer will establish a secure connection with the Wi-Fi network.
Step 8: Confirmation
Wait for your HP printer to confirm the successful connection. This may take a minute or two. Once confirmed, your printer is now connected to the Wi-Fi network using the WPS PIN.
Step 9: Test the Connection
To ensure that everything is functioning correctly, print a test page or perform a test scan. This will confirm that your HP printer is successfully connected to the Wi-Fi network using the WPS PIN method.
FAQs
Q: How do I connect to Wi-Fi using WPS PIN?
Ans: Access your printer’s control panel, select WPS, and enter the displayed WPS PIN. Press the WPS button on your router within two minutes to complete the connection.
Q: How do I find the WPS PIN on my HP 2700 printer?
Ans: Navigate to your printer’s control panel, select the WPS option, and the eight-digit WPS PIN will be displayed on the screen.
Q: Where is the 8 digit pin on a router label?
Ans: The 8-digit WPS PIN is usually found on a label on the router. Look for a sticker labeled “WPS PIN” or similar on the router’s exterior.
Q: How do I connect my phone to my HP printer?
Ans: Download the HP Smart app, open it, select your printer, and follow the on-screen instructions to connect your phone to the HP printer.
Conclusion
Connecting your HP printer using the WPS PIN is a straightforward process that eliminates the need for manually entering Wi-Fi passwords. By following these easy steps, you can enjoy a hassle-free and secure connection for your HP printer.
If you encounter any issues during the setup, refer to your printer’s manual or reach out to HP customer support for assistance.








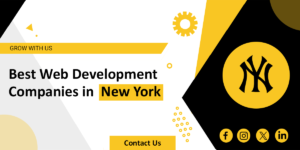











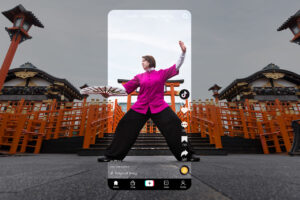
+ There are no comments
Add yours