While watching a film or displaying something on your PC, you might need to record your display. We already have this option in Windows 10, thus Windows 11 doesn’t bring anything new to the table with the recording screen.
On Windows 11, you may record displays using native programs as well as third-party party apps. This post will help you if you’re unsure how to record a screen on Windows 11.
We’ll be talking about how to report a screen in Windows 11 without any issues in this article.
Table of Contents
Screen Recording Using the Xbox Game Bar
Microsoft Windows 11 has Xbox Game Bar. On Windows 11, this app is activated by default, and you can easily capture the screen while using it without a screen recorder tool.
However, you may use the program to just file regions without any control over the recording zone. With this tool, you can report your entire screen or the document explorer.
Follow the instructions below to utilize Xbox Game Bar. Initially, start the program you wish to use to capture the screen.
- Launch the recreation bar app right away by pressing Windows + G quickly.
- Select the capture option in the Game Bar box at this point.
- You can choose to allow voice recording when using the Game Bar app to try to fill the entire screen. Click on the microphone icon in the capture pane to turn on the voice recording. This option is typically located on the display’s left side. The Windows + Alt + M key combination can be used to enable or disable the microphone whenever necessary.
- To begin recording, select the start recording option located in the capture pane.
- You can stop recording by pressing the Windows + Alt + R key combination.
- When you stop recording, a banner that reads “Recreation clip recorded” will appear on the right side of your screen, allowing you to see the recording. To view every recording you’ve ever made, you can either click the display all seize option on the toolbar.
- The recorded video can now be viewed, edited, or played.
Using PowerPoint for Screen Recording in Windows 11
PowerPoint can be used to document the display in Windows 11. However, to use PowerPoint to record the screen in Windows 11 you may require a Microsoft 365 membership. Follow the methods below if you wish to record the screen while using PowerPoint in Windows 11.
- Launch the PowerPoint program on your computer.
- Within PowerPoint, click the Insert option.
- The Screen Recording button is located here. Click it.
- You will be able to report your screen at this point.
- Your screen will start to fade, and a toolbar will start to appear.
- You must then choose the recording you wish to make and click the Record button.
- When you’re done recording, your recording will officially start. To stop recording, press the Windows + Shift + Q key combination.
- Now, right-click the slide that has the recording and select Save Media As to save it.
- After that, just decide where to store the file, and you’re done.
Screen Recorder for Windows 11 from a Third Party
You may also record the screen in Windows 11 using several 0.33-birthday party programs. Apps for third-birthday parties make reporting the display easier. Additionally, it adds a lot of features to the local apps that record the screen. Native software like PowerPoint and the Xbox Sports Bar may have limitations on their capabilities, reports, and screens. With 0.33-celebration apps, recording is easier, plus you also get many more added features than native programs, all without spending a penny.
A variety of 1/3-birthday party apps, such as iTop Screen Recorder, make it simpler for one to fill the screen. This screen recording tool provides more advanced features so that you can record anything on your screen. Questions like how to record Zoom meetings will be easily solved.
From a trustworthy website, you can download the programs and install them on your PC. Then, you may utilize the app to record both your audio and the display. These apps will provide you with numerous extra features including the ability to record from the camera or various input sources.
Last Words
These techniques will enable you to save the display screen in Windows 11. You can follow the instructions above to record the display. We listed both in-house applications and outside applications to record displays.
We hope that this article answers your question about Windows 11’s display recording functionality.



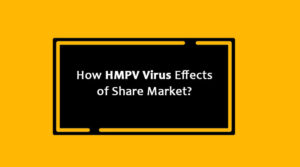



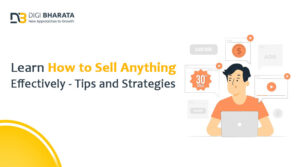












+ There are no comments
Add yours